Cara Instalasi Joomla Denga Xammp
Buat kalian yang pengen punya software joomla dirumah kalian masing-masing dan ga tau cara nginstalnya.. disini saya akan membantu kalian agar kalian dapat mnginstal software joomla di PC rumah
kalian.
Joomla! adalah Sistem manajemen konten (SMK atau CMS) yang bebas dan terbuka (free opensource) ditulis menggunakan PHP dan basisdata MySQL untuk keperluan di internet maupun intranet. Joomla pertamakali dirilis dengan versi 1.0.0. Fitur-fitur Joomla! diantaranya adalah sistem caching untuk peningkatan performansi, RSS, blogs, poling, dll. Joomla! menggunakan lisensi GPL. Asal kata Joomla sendiri berasal dari kata Swahili yang mengandung arti "kebersamaan".
Sebelum membaca lebih lanjut, mengenai Cara Instal Joomla dengan Xampp ini, pastikan XAMPP telah terinstal di komputer, jika sudah berhasil, akan ditandai dengan munculnya folder XAMPP dan hotdocs di directory yang telah anda tentukan sebelumnya. Setelah menjalankan service Apache dan MySql dengan Xammp tadi , selanjutnya kita bisa menginstal Joomla. Berikut adalah langkah-langkah dan cara menginstal Joomla:
1. Yang belum punya file joomla bisa di download dengan klik ( Joomla_1.5.21-Stable-Full_Package)
2. Buat folder di C – Program Files – XAMPP – Hotdocs. Pada contoh kali ini, buat folder dengan nama : joomla. (boleh dirubah sesuai keinginan yang penting faham)

 4. Nama database yang di gunakan sesuai dengan keinginan, namun contoh disini saya beri nama wordpress_db (contoh nama natabase yang digunakan) tulis di ruang seperti pada gambar di bawah Kemudian tekan create.
4. Nama database yang di gunakan sesuai dengan keinginan, namun contoh disini saya beri nama wordpress_db (contoh nama natabase yang digunakan) tulis di ruang seperti pada gambar di bawah Kemudian tekan create.
 5. Setelah dataabase jadi, langsung di close aja, kemudian buka browser lagi, dengan ketik localhost/joomla (nama joomla,
sesuai dengan nama folder yang telah kita exstract tadi). Kemudian
tekan Enter. Secara otomatis akan membuka file index.php di folder
joomla/instalation, kemudian klik next.
5. Setelah dataabase jadi, langsung di close aja, kemudian buka browser lagi, dengan ketik localhost/joomla (nama joomla,
sesuai dengan nama folder yang telah kita exstract tadi). Kemudian
tekan Enter. Secara otomatis akan membuka file index.php di folder
joomla/instalation, kemudian klik next.
6. Akan muncul gambar seperti di bawah ini :





Resource : Planetto.blogspot.com
kalian.
Joomla! adalah Sistem manajemen konten (SMK atau CMS) yang bebas dan terbuka (free opensource) ditulis menggunakan PHP dan basisdata MySQL untuk keperluan di internet maupun intranet. Joomla pertamakali dirilis dengan versi 1.0.0. Fitur-fitur Joomla! diantaranya adalah sistem caching untuk peningkatan performansi, RSS, blogs, poling, dll. Joomla! menggunakan lisensi GPL. Asal kata Joomla sendiri berasal dari kata Swahili yang mengandung arti "kebersamaan".
Sebelum membaca lebih lanjut, mengenai Cara Instal Joomla dengan Xampp ini, pastikan XAMPP telah terinstal di komputer, jika sudah berhasil, akan ditandai dengan munculnya folder XAMPP dan hotdocs di directory yang telah anda tentukan sebelumnya. Setelah menjalankan service Apache dan MySql dengan Xammp tadi , selanjutnya kita bisa menginstal Joomla. Berikut adalah langkah-langkah dan cara menginstal Joomla:
1. Yang belum punya file joomla bisa di download dengan klik ( Joomla_1.5.21-Stable-Full_Package)
2. Buat folder di C – Program Files – XAMPP – Hotdocs. Pada contoh kali ini, buat folder dengan nama : joomla. (boleh dirubah sesuai keinginan yang penting faham)

- Exstract isi dari file joomla yang sudah di download


6. Akan muncul gambar seperti di bawah ini :

- Pilih bahasa sesuai kemampuan, kalo merasa sulit pakai inggris ya yang lokal aja, hehe
- Tekan tombol Next dan Next lagi, di pojok kanan atas hingga muncul gambar seperti di bawah ini

- Isikan Data Formulir seperti di bawah ini
- Database Type : mysql
- Host Name : localhost
- Username : root
- Password : (kosongkan)
- Database Name : wordpress_db (sesuai dengan langkah nomor 4) inget ya,...

- Pada bagian ini, lakukan konfigurasi dengan mengisi kolom yang tersedia seperti nama website, email dan pasword serta klik install sample data untuk konfigurasi awal website joomla!. dan password yang mudah diingat saja, karena setiap akan login ke bagian administrator, paeword tersebut akan ditanyakan. Misalkan masukkan sandi 12345. Setelah itu klik next

- Pada
langkah ini, Anda diminta untuk menghapus folder Instalation untuk
bisa mengakses situs yang telah dibuat. Buka kembali windows explorer
dan hapus folder Instalation di folder joomla (sesuai nama yang kita
beri, langkah nomor 5).
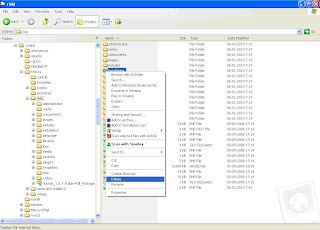

- Isikan username dengan admin dan isikan pada password sesuai yang pada langkah nomor 7, yaitu 12345. klik Login.
Resource : Planetto.blogspot.com





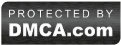






0 komentar: